This tutorial will show you the trick on how to change the default startup messages in Windows such as:
Logging Off..
Change Password
Logging your Computer
Windows is shutting down..
For Instance, I wanted to change the “Welcome” text on my startup to “Welcome back Orionatutics” as shown below:
Or I would want to change the “Logging Off...” message to “Orionautics Logging Off...”
This Default Startup Messages are recorded on winlogon.exe.mui file of the windows System. You can Modify this strings using resource editing software that is able on compiling, viewing, decompiling and recompiling any type of Windows executable (*.exe; *.dll; *.scr; *.mui etc). In this tutorial, we will be using Resource Hacker by Angus Johnson.
Logging Off..
Change Password
Logging your Computer
Windows is shutting down..
Take Note that this trick is only tested on Windows Vista and Windows 7 version.
For Instance, I wanted to change the “Welcome” text on my startup to “Welcome back Orionatutics” as shown below:
Change to:
Change to:
WARNING!
Before proceeding, one should understand that modifying system files can possibly cause problems in Windows, thus, to be safe, creating a restore point before doing this tutorial is advised. In case some mistakes may be made then you can do a system restore at boot to undo it.
IMPORTANT NOTES:
- You must have the admin rights upon doing this tutorial.
- Follow the steps correctly to avoid problems.
NOW, HERE’S HOW IT'S DONE
Click on COPY AND REPLACE if prompted.
You might be unable to paste the file on the destination folder C:\Windows\System32\en-US for security reasons, all you need to do is to take ownership of the system folder. To easily do this just follow this LINK: How to EASILY Take Ownership of all system files, folders, and drives in Windows and adding it to the Context Menu
Running a sfc /scannow command will lose all changes made to the system file from this tutorial since this command will restore back all other system files to default.

























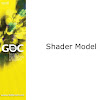

0 Komentar How to Change Default Startup Messages on Windows
Post a Comment